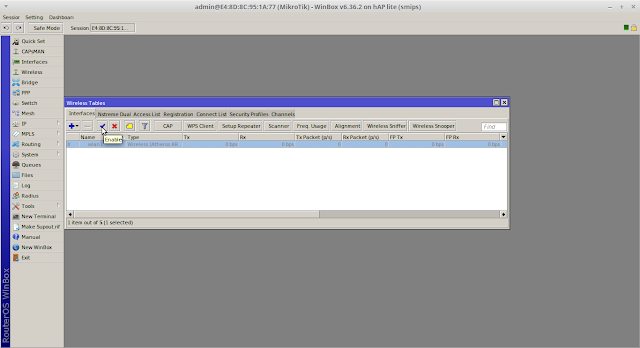Assalamualikum wr. wb.
kali ini saya akan membagikan tutorial Konfigurasi wireless Point to Point dengan mikrotik
A. Pengertian
Pengertian Mikrotik adalah perusahaan kecil berkantor pusat di Latvia, yang di bentuk oleh John Trully dan Arnis Riekstins.
B. Latar Belakang
Latar belakang saya membagikan ini adalah untuk berbagi sedikit ilmu
dengan kalian bagaimana cara mengkonfigurasikan wireless Point to Point
dengan mikrotik
C. Maksud Dan Tujuan
Untuk membantu kalian semua yang ingin belajar Konfigurasi wireless Point to Point dengan mikrotik.
D. Alat dan Bahan
- 2 Laptop
- 2 Mikrotik
- 2 Kabel jaringan
E. Waktu yang dibutuhkan
Kami membutuhkan waktu kurang lebihnya 28 menit
F. Tahap Pelaksanaan
1. KONFIGURASI KOTA A
Kota A adalah sebagai bridge dan sumber koneksi internet yang nantiNya terhubung di kota B. Untuk mensetting Mikrotik Kota A , buka winbox untuk kota A.
3. Setelah di klik dua kali pada interfaces wlan1 , selanjutnya pergi ke tab Wireless
4. Lalu, pergi ke menu IP → Addresses → add , tambahkan pada kolom Address IP yang kita inginkan, kemudian pada Interface kita arahkan ke wlan1 , Apply → OK !
5. Next, pergi ke menu IP → pada tab Servers → Kita Klik Hotspot Setup , pada Hotspot interface kita arahkan ke wlan1 lalu next!
6. Pada Local Address of network Secara otomatis kolom ini sudah terisi IP yang di setting pada IP → Addresses menurut interface wlan1 di langkah sebelumnya, next. Dan pada Addreess pool network juga terisi secara otomatis sesuai host range dari prefix yang kita buat. Next!
7. Langkah selanjutnya yaitu pada Select Certificate kita pilih “none” dan next saja, karena kita tidak ada certificate SSL, jika sudah di next, maka akan ada SMTP Server Next saja.
8. kemudian setting DNS Server disini kita menggunakan DNS dari Telkom, yaitu
9. Jika sudah melewati Konfigurasi DNS Server, selanjutnya DNS Name isikan domain yang kita inginkan dan domain itu nantinya untuk alamat login hotspot. Kita isi dengan “login.net”
10. Next, kita isi username dan password untuk login pada hotspot, kita isikan untuk username “admin” dan password “admin”, next dan jika sudah successfully selanjutnya kita mencoba menghubungkan laptop kita ke hotspot yang tadi kita buat.
11. KOFIGURASI KOTA B
Kota B adalah sebagai station atau penerima sinyal dari kota A, dan sinyal kota A akan di sebarkan lagi oleh kota B.
Buka winbox, lalu pergi ke menu Wireless → klik interface wlan1 dan ceklist atau enable interface wlan1 nya. konfigurasi kota B yang menangkap sinyal dari kota A, sedangkan kota A adalah hotspot yang sebelumnya kita setting .
12. Setelah itu masuk ke menu Interface lalu tab ke wireless klik Scan pada kanan menu bar di winbox, lalu setelah itu Klik Start. Dan pilih ssid dari kota A. Jika sudah ketemu klik Connect.
13. Setelah Men-Scan wifi dari kota A, selanjutnya kita ke tab Security profile untuk memasukan password wifi kota A. pada kolom WPA Pre-Shared key dan WPA2 Pre-Shared Key kita masukan password wifi kota A
14. Selanjutnya, masuk ke menu wireless dan pada tab Interfaces klik Add dan pilih Virtual AP . Klik interface yang telah kita buat tadi. Atur seperti gambar di bawah ini , ssid bisa di isi sesuai keinginan
15. Masuk ke menu Bridge lalu buat 2 interface untuk wireless bridge yang nanti nya akan di buat me-repeat sinyal dari kota A
16. Lanjut, masih di menu bridge masuk ke tab Ports lalu tambahkan 2 interface lagi , pasangkan interface wlan1 dengan bridge1 begitu juga interface wlan2 dengan bridge2
17. Selanjutnya pergi ke menu IP → Firewall dan menuju ke tab Nat lalu tambahkan dan untuk settingan Chain : src-nat dan Out. Interface arahkan ke bridge1 dan pada tab Action Arahkan ke masquerade
18. Lanjut pergi ke menu IP → DHCP Client lalu klik “+” kemudian interface nya arahkan ke bridge1. Lalu tunggu sampai status nya bound
19. Selanjutnya setting Hotspot untuk kota B, Masuk ke menu IP → Hotspot klik Hotspot setup pada menu hotspot interface arahkan ke bridge2. Untuk langkah selanjutnya, sama seperti kita mengkonfigurasi hotspo tkota A.Namun sedikit ada penyesuaian untuk DNS name dan Usernya.
20. KEMBALI KE KONFIGURASI KOTA A
Kembali ke kota A, untuk konfigurasi, masuk ke menu IP→ Hotspot,lalu masukke menu IP Bindings. Cari mana IP milik dari Mikrotik kota B lalu klik 2 kali setelah menemukan IP milik kota B. Selanjutnya klik Make Binding.
21. Masuk ke menu IP Bindings.Pada menu type, pilih tab bypass.Setelah selesai klik ok. Setelah semua konfigurasi selesai, coba lakukan pengetesan dengan cara melakukan PING ip kota A ke kota B.
Kota A adalah sebagai bridge dan sumber koneksi internet yang nantiNya terhubung di kota B. Untuk mensetting Mikrotik Kota A , buka winbox untuk kota A.
pergi ke menu Wireless → Klik wlan1 interfaces → Klik tanda centang seperti gambar di bawah ini , untuk mengaktifkan interfaces wlan1, yang sebelumnya masih disable.2. Setelah di konfigurasi seperti sebelumnya, maka interface wlan1 sudah aktif, ditandai dengan tanda “R” seperti gambar di bawah. Klik dua kali pada interfaces wlan1 yang sudah aktif
3. Setelah di klik dua kali pada interfaces wlan1 , selanjutnya pergi ke tab Wireless
Mode : ap bridgeApply → ok
Band : 2GHz-B/G/N
Frequency : 2477
SSID : MikrotikIndo
4. Lalu, pergi ke menu IP → Addresses → add , tambahkan pada kolom Address IP yang kita inginkan, kemudian pada Interface kita arahkan ke wlan1 , Apply → OK !
5. Next, pergi ke menu IP → pada tab Servers → Kita Klik Hotspot Setup , pada Hotspot interface kita arahkan ke wlan1 lalu next!
6. Pada Local Address of network Secara otomatis kolom ini sudah terisi IP yang di setting pada IP → Addresses menurut interface wlan1 di langkah sebelumnya, next. Dan pada Addreess pool network juga terisi secara otomatis sesuai host range dari prefix yang kita buat. Next!
7. Langkah selanjutnya yaitu pada Select Certificate kita pilih “none” dan next saja, karena kita tidak ada certificate SSL, jika sudah di next, maka akan ada SMTP Server Next saja.
8. kemudian setting DNS Server disini kita menggunakan DNS dari Telkom, yaitu
202.134.0.10Isikan IP dari DNS Server nya kemudian Next!
202.134.1.155
9. Jika sudah melewati Konfigurasi DNS Server, selanjutnya DNS Name isikan domain yang kita inginkan dan domain itu nantinya untuk alamat login hotspot. Kita isi dengan “login.net”
10. Next, kita isi username dan password untuk login pada hotspot, kita isikan untuk username “admin” dan password “admin”, next dan jika sudah successfully selanjutnya kita mencoba menghubungkan laptop kita ke hotspot yang tadi kita buat.
11. KOFIGURASI KOTA B
Kota B adalah sebagai station atau penerima sinyal dari kota A, dan sinyal kota A akan di sebarkan lagi oleh kota B.
Buka winbox, lalu pergi ke menu Wireless → klik interface wlan1 dan ceklist atau enable interface wlan1 nya. konfigurasi kota B yang menangkap sinyal dari kota A, sedangkan kota A adalah hotspot yang sebelumnya kita setting .
12. Setelah itu masuk ke menu Interface lalu tab ke wireless klik Scan pada kanan menu bar di winbox, lalu setelah itu Klik Start. Dan pilih ssid dari kota A. Jika sudah ketemu klik Connect.
13. Setelah Men-Scan wifi dari kota A, selanjutnya kita ke tab Security profile untuk memasukan password wifi kota A. pada kolom WPA Pre-Shared key dan WPA2 Pre-Shared Key kita masukan password wifi kota A
14. Selanjutnya, masuk ke menu wireless dan pada tab Interfaces klik Add dan pilih Virtual AP . Klik interface yang telah kita buat tadi. Atur seperti gambar di bawah ini , ssid bisa di isi sesuai keinginan
15. Masuk ke menu Bridge lalu buat 2 interface untuk wireless bridge yang nanti nya akan di buat me-repeat sinyal dari kota A
16. Lanjut, masih di menu bridge masuk ke tab Ports lalu tambahkan 2 interface lagi , pasangkan interface wlan1 dengan bridge1 begitu juga interface wlan2 dengan bridge2
17. Selanjutnya pergi ke menu IP → Firewall dan menuju ke tab Nat lalu tambahkan dan untuk settingan Chain : src-nat dan Out. Interface arahkan ke bridge1 dan pada tab Action Arahkan ke masquerade
18. Lanjut pergi ke menu IP → DHCP Client lalu klik “+” kemudian interface nya arahkan ke bridge1. Lalu tunggu sampai status nya bound
19. Selanjutnya setting Hotspot untuk kota B, Masuk ke menu IP → Hotspot klik Hotspot setup pada menu hotspot interface arahkan ke bridge2. Untuk langkah selanjutnya, sama seperti kita mengkonfigurasi hotspo tkota A.Namun sedikit ada penyesuaian untuk DNS name dan Usernya.
20. KEMBALI KE KONFIGURASI KOTA A
Kembali ke kota A, untuk konfigurasi, masuk ke menu IP→ Hotspot,lalu masukke menu IP Bindings. Cari mana IP milik dari Mikrotik kota B lalu klik 2 kali setelah menemukan IP milik kota B. Selanjutnya klik Make Binding.
21. Masuk ke menu IP Bindings.Pada menu type, pilih tab bypass.Setelah selesai klik ok. Setelah semua konfigurasi selesai, coba lakukan pengetesan dengan cara melakukan PING ip kota A ke kota B.
Referensi
- ebook tkj
- Our team :
1. Alin Koko Mansuby
2. Kurnia Edo Susandro
3. Muhammad Nur Kolis
4. Ficky Frisko Edowardo
5. Febriyan Adji Saputra
6. Muzaki Nur Rahman
7. Nindy Yunitasari
8. Selvi Ariska
Terima kasih telah berkujung, semoga bermafaat :) ,Wassalammualikum wr. wb.
Konfigurasi wireless Point to Point dengan mikrotik
4/
5
Oleh
Hai